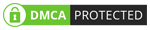To access your TP-Link router, open a web browser and type http://192.168.0.1 or http://tplinkwifi.net into its URL bar and hit enter. Use “admin” for the username and password.
However, a page may load requiring you to set up a password. In that case, follow the steps to create a login for future access. But if you forgot your password, you will need to reset the router.
The blog post provides a comprehensive guide on how to access and configure a TP-Link router, both via a web browser and the Tether app. The instructions are clear and the inclusion of troubleshooting tips is very useful for readers who might encounter issues.
So, let’s begin.
What You Need Before Accessing TP-Link Router
Before you access your TP-Link router, you must verify a few essentials first. Complete the below procedures before you attempt accessing your TP-Link Router.
Internet Connection
Ensure your TP-Link router has a connection to the Internet first. Verify this by looking at its status lights. If the router is connected, the “WAN” or “Internet” light will be lit up solid and not blinking.
Alternatively, you can verify its Internet connection by connecting a device to its network and loading any webpage.
If your TP-Link router isn’t connected to the Internet, troubleshoot it to get it working. If you can’t get a connection, check the cables, modem, etc. Then contact your ISP if you need further help.
If you have an Internet connection, move to the next step.
Connection to Your Network
Before you jump on your TP-Link router’s admin panel, you must connect to its network. You can either join its Wi-Fi network from your laptop, desktop, smartphone, etc. or connect via Ethernet.
In most cases, Ethernet is a better choice since it is more stable. But Wi-Fi will work fine, too, assuming you’re within range.
Steps to Access Your TP-Link Router From Web Browser
After establishing your router’s connection to the Internet and your device’s connection to its network, it is time to log into its admin panel.
Follow these steps to log in to your TP-Link router.
#1 Open your browser and open the network configuration page
First, open your web browser. You can use Edge, Chrome, Firefox, Safari, etc.
In the browser’s URL bar, type http://192.168.0.1 or http://tplinkwifi.net and press Enter/Return. This should quickly load a new window asking for login credentials or a page asking you to create a password. [1]
If nothing loads, the IP address may not match your router. In that case, follow these steps to find it with your computer connected to the router’s network:
- On Macs: Go to System Preferences and click on Network. Then select Advanced from the drop-down menu and click on the “TCP/IP” tab. Your router’s IP address will be next to the word “Router.”
- On Windows: Open Command Prompt, type “IPCONFIG,” then press Enter. It will display your router’s IP address next to the words “Default Gateway.”
#2 Log in with your credentials or create a password
If a login window loads asking for a username and password, enter “admin” in both fields. But, if you changed the username password at some point, enter your custom username and password.
With newer TP-Link routers, a page may load that asks you to create an administration username and password. In that case, create your own password and retype it into the Confirm Password box. Moving forward, this password will be the one you use to access your router.
If the login page doesn’t load, try a different web browser, reboot your device, clear your browser’s cookies, turn off your firewall, and/or restart the router.
If you made a new password and forgot it, you will have to reset your router by holding the reset button for 10 seconds. Only do this as a last resort, as it will delete all custom settings, including your SSID, Wi-Fi password, and more.
After resetting the TP-Link router, the password and username will revert to the default – ”admin.” Or, you will be prompted to create a new username and password.
#3 Access your administration page
Once you enter the correct password, your TP-Link router’s admin panel will load. You will see various menus on the left-hand side and “Basic” and “Advanced” tabs near the top.
Accessing TP-Link Router From the Tether App
Another convenient way to access your TP-Link router is with TP-Link’s Tether App. Tether is available on the Apple App Store and Google Play, and you can download it onto your mobile device to easily access your router. When you first set up a new TP-Link router, you can use the app for setup.
Inside the Tether app, you have access to most (but not all) of the settings on the web browser admin page. But, the app provides quick and easy access to “HomeCare” device scan reports, TP-Link Cloud, USB Sharing, guest network, and more.
The Tether app also allows you to reboot your TP-Link router remotely as well as change various settings while you’re away from home.
What You Can Configure in Your TP-Link Router Settings
Within your TP-Link router’s admin panel, you can adjust various settings. Here are the most common things people adjust:
Basic Settings
In the Basic Settings tab of your TP-Link router, you can view and adjust the following settings:
- Network map – an overview of devices connected to your network
- Internet – shows your connection status and allows you to adjust WAN, IP, DNS, IPv4 vs. IPv6, and other settings.
- Wireless – adjust your channels (2.4 GHz and 5 GHz), SSID, and Wi-Fi password– we suggest changing the password every other month for improved security.
- USB Sharing– If your router has a USB port, you can set up local network storage and cloud sharing.
- Guest Network– Create a guest network for any visitors
- And much more
Advanced Settings
You can access several more settings in the admin panel’s Advanced tab. But, unless you know your way around home networking, we suggest not adjusting anything. However, the Advanced Tab is useful for rebooting your TP-Link router and checking several things, like firmware version, IP address, MAC address, etc.
Additionally, you can redo the Setup Wizard to reconfigure your TP-Link router from scratch. Plus, you can view Logs, review network devices, and configure several more settings:
- Router / AP / Bridge Mode
- Port Forwarding / Port Triggering
- UPnP
- IPv4 and IPv6
- VPN
- Dynamic DNS
- Traffic Meter
- LED Control Setting
However, you will likely never need to adjust any of these settings (besides the LEDs if they bother you). I suggest only changing things if/when you have network issues or want to set up an advanced network configuration.
For example, you may want to adjust your 2.4 GHz and 5 GHz channels to reduce interference with other networks and devices.
Or, you might want to make separate networks for your 2.4 and 5 GHz channels. In that case, you can change that in the “Wireless Settings” Menu.
FAQs for TP-Link Router Login Page
Here are the top questions we get about accessing TP-Link routers.
What is the best modem and router?
The best modem and router depends on the Internet needs of your home, its size, Internet speed from your ISP, and the number of devices. TP-Link is one of the top router brands, but to figure out which is best for your home and family, read our best router and best modem guides.
How do I reset my TP-Link Router?
To reset your TP-Link router, find the “reset” button. It is usually recessed on the back or bottom of the unit. Use a paper clip to press and hold the button for 30 seconds or until the lights turn off.
The TP-Link router will then turn off, then power back on. It will then default to the factory settings. This means the SSID (network name), Wi-Fi password, and other settings will change back from your current settings. You will then need to reconfigure it with the Tether app or the admin panel.
What happens if I get stuck on the login page?
If you get stuck on the login page for the admin panel, try a different browser first. If that doesn’t work, try accessing it from a mobile device. Also, you might still be logged into the Tether app on your phone, so you can try that too.
But if you’re stuck because you forgot your password, you will need to reset the router if you want to access the settings. [2]
Once you reset it, you can use the default password to log in or create a new password before logging in.
Final Thoughts
You can access your TP-Link router from your browser by typing http://192.168.0.1 or http://tplinkwifi.net and hitting enter. On the login page that loads, use “admin” for the username and password.
Or, if a screen asking you to set up a password loads, follow the on-screen steps to create a new one. Then use your new password to log in.
You can also access your TP-Link router from the Tether app. However, you won’t be able to change as many settings.
Do you need further assistance with accessing your router? Check out our guide on accessing routers for more help.



![TP-Link Archer A7 Review [AC1750] in 2024](https://techvihap.com/wp-content/uploads/2024/01/7998-tp-link-archer-a7-review-ac1750-in-2024-336x220.jpg)