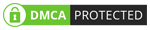To access your Cox router, type 192.168.0.1 into your web browser and hit Enter. Then, use “admin” as the username and “password” for the password. For some models, you can also access it with the Cox Panoramic Wi-Fi App.
So, let’s get started.
Cox Panoramic Wifi App
If you have any of the below Cox routers, you can use the Cox Wifi App to access your router:
- Technicolor CGM4141
- Technicolor CGM4331
- CommScope TG4482
- Arris TG1682 Panoramic
The Cox Wifi App is available on the Apple App Store and Google Play, and you can use it to easily access your router. Just download and install the app on your smartphone or tablet, connect to your router’s network and enter the user ID and password. [1]
You don’t have to use the Cox Wifi App to access your router, you can still use the browser and IP address method. However, the app simplifies some things.
What You Need Before Accessing Cox Router
Before accessing your Cox router, you need to verify a few things first. Do the steps below before attempting to access it.
Internet Connection
To start, your Cox router will need to have an Internet connection.
To determine if your Cox router is connected to the Internet, connect your device (laptop, phone, etc.), then try to load any webpage.
If it works, then you’re connected. Alternatively, you can look at the router’s lights. If it is connected, the “WAN” or “Internet” LED will be solid and lit up. [2]
Once you verify the Internet connection, move on to the next step.
Connection to Your Network
Whichever device you plan to use to access your Cox router will need to connect to its network. You can connect to it with either Wi-Fi or Ethernet, but Ethernet works best since it is more stable. [3]
Steps to Access Your Cox Router
Now that your Cox router is connected to the Internet and your device is connected to its network, you can attempt to log into it.
Just follow the easy steps below, and you will have access to your Cox router in no time at all.
#1 Open your browser and load up the network configuration page
Open your preferred web browser (Chrome, Firefox, Safari, Edge, etc.) and type your Cox router’s IP address into the URL bar. The default IP address is 192.168.0.1, but if that doesn’t work, look on the router’s back or bottom for its IP address.
Or you can locate the router’s IP address from your desktop or laptop.
- For Macs: go to System Preferences, select Network, click on “Advanced,” and click on the “TCP/IP” tab. Your router’s IP will be next to “Router.”
- For Windows: open the command prompt, type “IPCONFIG,” and press the Enter key. Look for the “Default Gateway,” the number next to it is the router’s IP address.
If you have a Technicolor CGM4141, Technicolor CGM4331, CommScope TG4482, or Arris TG1682 Panoramic Wifi Gateway, you can log in to your router on the Cox Wifi App.
If you have any difficulties loading the Cox router’s configuration page, try another browser and turn off your firewall temporarily.
Suppose this doesn’t work, look over our guide on accessing your router.
#2 Log in with the default credentials
Once the Cox router’s login page loads, you must enter a username and password. The default username and password are “admin” and “password,” respectively. If you haven’t changed it, then that should work.
- Username: admin
- Password: password (could also be “password1”)
If this doesn’t work, try a different browser and disable your firewall temporarily.
But, if you previously logged in and changed the username and password, you will have to enter those credentials. If you forgot your password or username, you will need to do a hard reset to your Cox router to access it. To reset it, press and hold the reset button on its back.
But be warned, this will delete your SSID, Wi-Fi password, and any other custom settings you configured.
#3 Access your administration page
Once you input the proper credentials, you will have full access to your Cox router’s login page. You will be greeted with various menus and selections, including SSID, password, Wi-Fi band settings, and more.
What You Can Configure in Your Cox Router Settings
Once you are inside your Cox router’s configuration page, there are many settings you can change to improve your home’s network. While there are several you can change, here are the ones you should change first:
Change Wi-Fi Password
To best way to improve your home network’s security is by changing its password routinely. When you change it, make sure it is easy to remember but difficult to guess. This will save you time when you share it with your friends and family and connect your devices.
The default password to your network is usually printed on your router, which means that anyone can see it and potentially access your router. And if someone gets access, they can steal personal info and cause problems.
When you choose a new password, consider using a passphrase of two or more unrelated words, symbols, numbers, and capital letters. Never use easy-to-guess passwords, like “password,” your name, street name, your pet’s name, etc.
Adjust Various Settings
Besides your network’s password, you can adjust several settings to improve your home network’s security. Here are additional settings you can quickly change on your Cox router’s admin panel.
- Network segmentation: You can set up separate networks or Virtual Local Area Networks (VLANs) with your Cox router. This allows you to create a guest network to limit what devices guests in your home can communicate with.
- SSID (your network’s name): You can change the SSID to anything you want, but when you change the name, you will have to reconnect your wireless devices. However, changing it from the default name is a good idea.
- Automatic updates: Cox routinely releases updated firmware to improve your router’s performance and security. Leave automatic updates on to get the best protection from viruses and malware.
- WPA3 encryption: Many Cox modems and routers have WPA3, which allows you to increase encryption on your devices. However, many devices made before 2020 don’t support it.
Maintenance Tips for Your Cox Router and Modem
Here are the top ways to get the best experience from your Cox router and modem:
Power Cycle
Doing a power cycle about once a month or every other month helps increase the lifespan of your router and gets rid of minor issues that can transform into larger ones given time.
To power cycle your Cox router, just unplug it for 15 seconds and plug it back in.
Change Your Password
Keeping your password a forever secret is nearly impossible these days. That is why changing it frequently is essential to keeping your network secure. Consider changing it to something new every other month.
FAQs for Cox Router Login Page
Here are some of the common questions we get about accessing Cox routers.
What happens if I get stuck on the login page?
If you get stuck on your router’s login page, you can get in touch with Cox’s customer support for help. They can likely access your router remotely and make the change you want.
However, if you want access yourself, you will have to do a hard reset. Again, this will restore your router to factory defaults and remove all custom settings, including your SSID and password.
How do I reset my Cox Router?
To reset your Cox router, look for a small button labeled “Reset” on the back or bottom of the unit. The button is recessed, and you will need a paperclip to press it. To reset it, press and hold the button for 10-15 seconds.
The router will turn off and back on if the reset is successful. Then it will flash a series of lights and return to its factory default settings. You can now log in to its admin panel using the default login name and password.
What is the best modem and router for Cox?
The best modem and router for Cox depends on what you need out of your home network. Do you want lots of wireless devices and the furthest range possible? Or do you have a slower Internet plan?
In any case, our best cable modems and top routers for Cox have some great options for you.
Final Thoughts
You can quickly access your Cox router’s admin panel by typing 192.168.0.1 into your web browser on a computer connected to its network.
Then, use the default login credentials (admin and password) to log in. Once you have access, you can change the SSID, password, and several other settings to personalize your network.
If you need more coverage from your router, read our guide on the best extenders for Cox.